Convert, Cut and Resize Videos using VLC [ How To]
VLC is one of the greatest and most popular media player. It is a free
and open source media player. VLC able to play all type of media formats
even most obscure media formats. But that’s not at all using VLC you
can do many creative things with your videos such as you can convert
video using VLC from one format to others, you can resize video from one
size to other when you need to shrink a video. It can also be used as a
quick video cutting tool. So, if you don’t familiar with these great
features of VLC media player then read this article, because here we are
going to describing how to use vlc media player to convert videos,
resize videos and cut videos. The process are so simple and can be done
by anyone.
Steps to convert video files using VLC media player
Converting video with VLC you need to follow the given steps-- Run VLC media player and Click on Media and then Convert/save from dropdown menu or press Ctrl + R and it will brings media option.

- Now under file tab you will see two section. In first section click on Add button from the right side, to add the video file which you want to convert and click on Convert/save button from the bottom of that window.

- Now you need to browse and select destination where your converted video will be stored and give a desired file name and finally select the desired video profile and click on Start button.
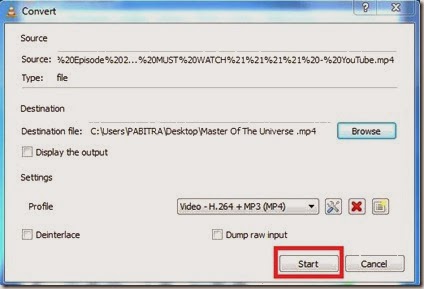
- That’s all and wait until the conversion are completed.
Steps to resize and shrink video using VLC media player
- To resize and shrink a video with VLC you need to follow all the above steps accept last one.
- After completing 4th steps, go to profile section and click on settings icon.

- Now a new window will appear and switch to video codec tab and go to scale section and here enter your desired Height and wide of video as your needs and save.

- Finally convert the video as you normally would and you are done.
Steps to cut video using VLC media player
To cut a video you need to follow the steps as given below-- Run VLC media player and active Advance control. To active advance control click on view and then Advance control.
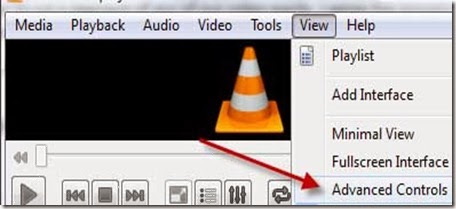
- After that you will see four extra buttons are added above the normal play/pause button. We will use these buttons to crop/cut a video

- Now play the video as your choice and press the record button at the point where you want to start and again press the record button at that point where you want to stop.

- Now your video will be cut and the cut video will located at Libraries/videos in windows 7, windows 8 and in windows XP it will located at my documents/ my videos.
Conclusion
These tricks are amazing. Using VLC you can convert video easily and it is powerful as like as any of the widely uses video converter. But the only features lacking is the ability of batch converting. In case of cut a video, it’s suitable to small cuts because the player record the video frame by frame.So try these amazing features of VLC and give your feedback. Hope you like this very much and if you like this then share it with your friends.














0 comments:
Post a Comment
Thank For your Valuable Comments.