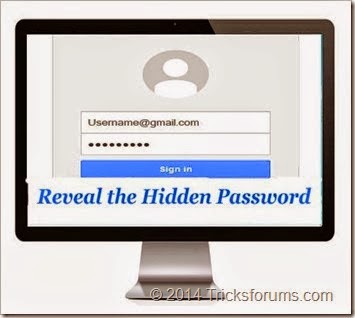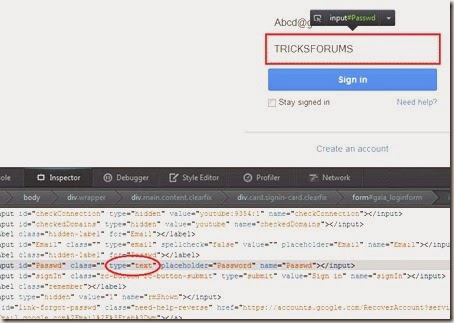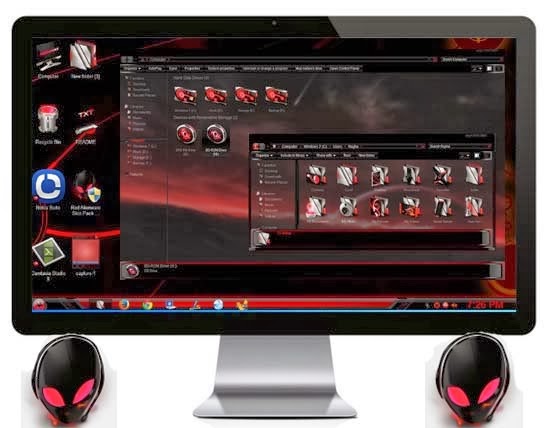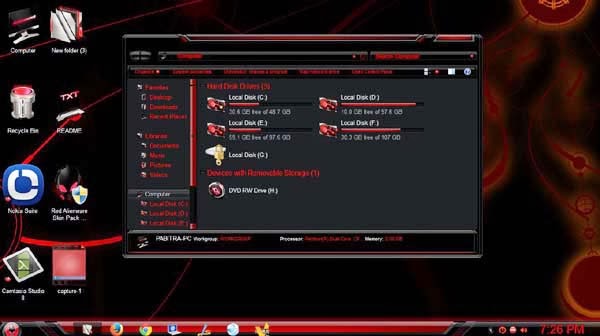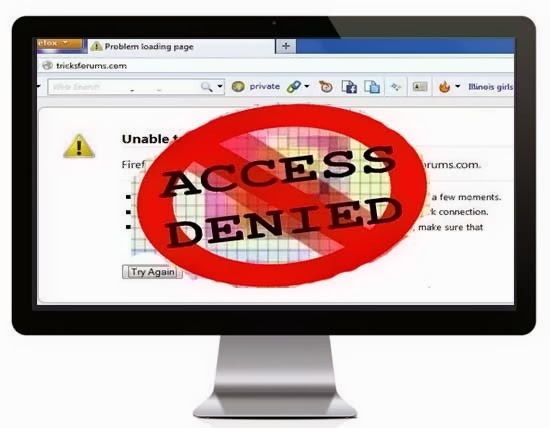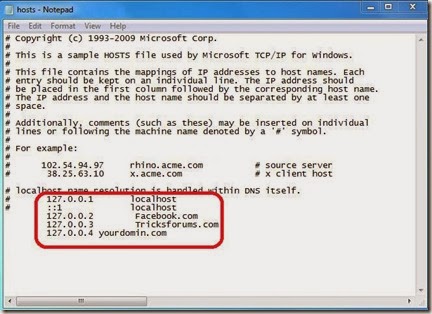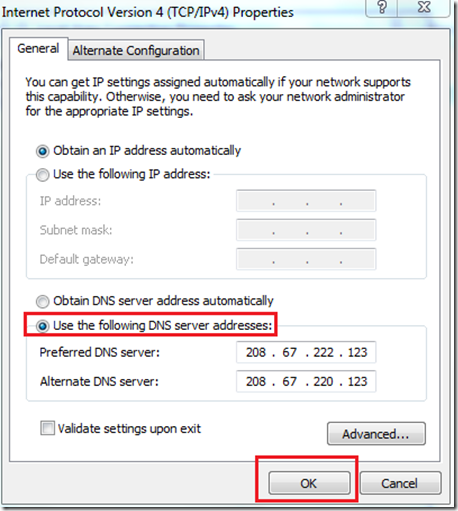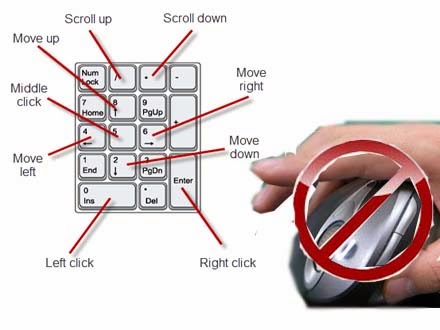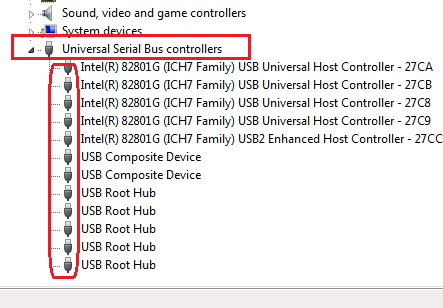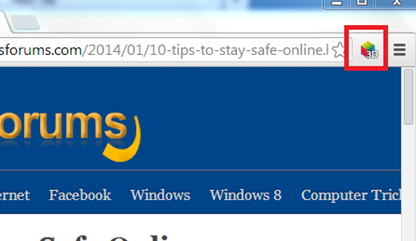How to Make Your Own GIFs in Simple Steps
GIF stands for Graphics Interchange Format and now days animated GIFs
become so popular. Sometimes you may have seen some moving or playing
banner and animation in many sites on the internet, but they are not any
type of video format, actually they are an image format called GIF.
Animated GIFs are attracting everyone than a normal image and it makes
some extra impression and that’s why it becomes so popular. Do you want
to create your own GIFs? If the answer is yes! Then read this, here in
this article we explained what GIFs are and how to make your own GIFs.

What GIFs actually are?
GIF
or Graphics Interchange Format is one of the few graphics image formats
that can be used to create simple animation. In this format images are
compressed to their size without losing quality of the image. GIFs used
for several purposes such as online advertising, creating presentation
and for fun. Also you can memorialize your favorite scenes form movies
or any video in GIFs format.
How to Create Animated GIFs?
Making
your own animated GIFs is not a very difficult task if you know some
design skill. But if you don’t have design skill then you don’t need to
worry about that because here we guide you step by step to make your own
GIFs. Here we describe two ways to create animated GIFs, First one is
Online and second one is Offline.
Make your own GIFs Online
In
the method you need to go one of the blow website to create GIFs. There
are numbers of websites are available which will help you to make your
own GIFs from images and video, but here we listed only best 3 online
GIF maker among them.
Make a gif
Make a gif
is a famous application on the internet to make animated GIFs from
image and videos also. It has very user friendly interface. There is no
sign in recommended to create a GIF.

To
make a GIF all you need to just upload images from your pc then choose
sequence of your image then create and finally you make your own GIF.
But after creating GIF they provide a little watermark on your GIF, so
if you want to remove that watermark and more flexibility then you need
to sign up. You can to sign up with you facebook or twitter account.
Also it allows you to make GIFs directly from a YouTube URL and by
uploading a video from your PC.
ImgFlip
Imgflip
is another great website to create GIF either form images or videos. It
provides high quality GIFs online for free with lots of customization
and there is no limit on number of images.

To create GIF from images just
Upload images from your computer then
Arrange images then
Adjust option such as Delay, wide, height and quality and then
Generate. After
creating GIF just right click on it and download also you can share it
with your friends on social networking site directly.
Also it
offers to create GIFs from existing video or directly from YouTube URL.
But in basic account you can’t use a video larger than 35 MB. If you buy
pro account then you can use 100 MB video for upload and 70 MB video
for URLs. So, overall it is a great site for you to create your own
GIFs.
GIF Maker
GIF Maker
is another good online tool that allows you to make your own animated
GIFs from images online freely and easily. There is no registration or
sign in required. Also you can create your own GIF directly from YouTube
video by giving the video URL. It is so user friendly and anyone can
create animated GIFs.

To
make GIFs just upload images from your computer but image size that
your uploading should be less than 2 MB and image format that are
supported png ,jpg or gif then select canvas size and animation speed
from control panel and then create. After creating you will be able to
download your own GIF.
Make your own GIFs Offline using software
In
this method you need to download good GIFs maker software and follow
the steps to create GIFs. Here we are discussed about 2 best and free
GIF maker software however there are not many good GIF maker software or
programs are available for free.
Create GIFs using Free Video to GIF Converter
Free
Video to GIF Converter is a tool that enables you to easily create GIFs
from a video clips. This application is totally free and it supports a
wide range of video format including MPEG, MOV, AVI, WMV, FLV, MP4, 3GP.
To create GIF follow the below steps.
- Download Free Video to GIF Converter and install it in your PC like others programs.
- Run the program and click on Browse and navigate the required video file.
- When
video is loaded, move to the Extract Frames section and enter start and
end time of your GIF, change height and wide. Also you can choose total
number of frames extract per second, once you configured the settings
then click on Next.

- Now
you are on Create GIF tab and here you will see the preview of each
frame. So remove all unnecessary frames before creating GIF. Also you
can choose the quality of your GIF its either normal or high quality.
When you are completed just click Make GIF and now you are successfully
create your own GIF.

Create GIFs using GifApp
GifApp
is an open source portable tool that allows you to easily create your
own GIFs using multiple images and output GIF quality is quite good. It
is totally free and has clean and user friendly interface. The best part
is that you don’t need any extra knowledge for creating GIF on it, just
add image and make your GIF.
- Download GifApp and Run it in your PC. It is portable app so you don’t need to install it.
- Click on Add an image and import your images.

- After
loading images change your image dimension and delay and also you can
put some effect from effect option. Once you completed, just click on
Save to GIF.
- Now you are successfully created your own GIF.
Conclusion
These
are the process you need to know if you want to create your own GIF.
Here we describe both online and offline method. So let us know which
method you are like to use. If you face any problem while creating your
GIFs then leave a comment for us and surely we will help you. Also don’t
forget to share with your friends.