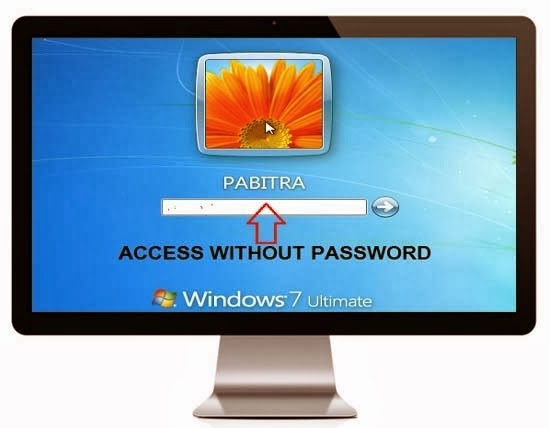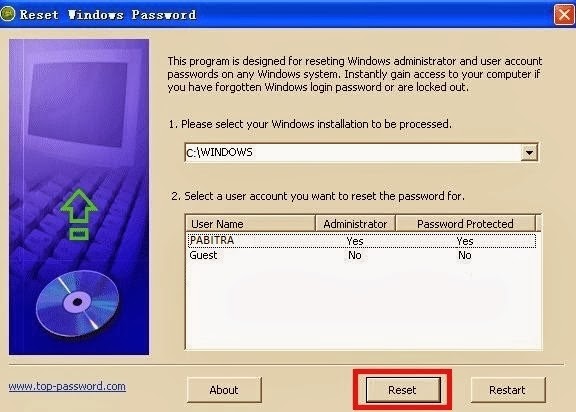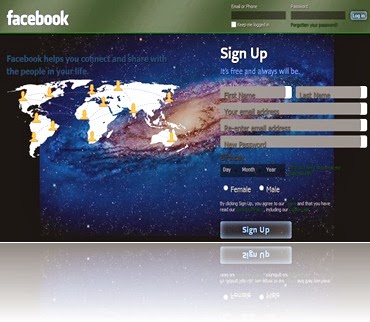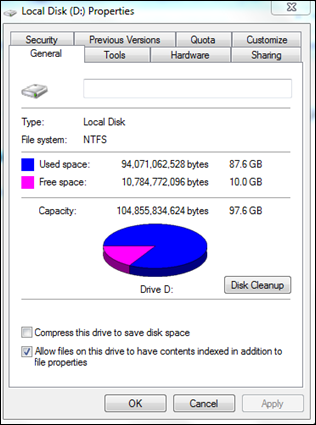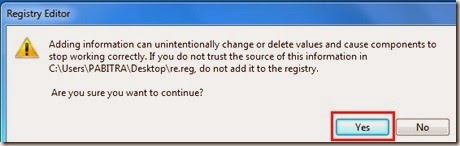How to Lock Hard Drive without any Software in Windows 7 and Windows 8 ?
Now a day almost every person holds a computer and every computer user
has some personal or confidential data. But sometimes we may have to
share our computer with friends or family members and then we need to
protect or secure our data from them. In this case we hide files or
folder normally or use third party software to hide and lock files and
folders. But incase if you forget your password while using third party
software to lock your data, then you may be lose your all data
permanently. To solve this problem Microsoft has introduced a new feature in windows 7 and windows 8
operating system and today we are going to discussing about that
feature. With the help of this feature you can lock hard drive without
any software on your PC. This feature’s name is BitLocker which is
already inbuilt in windows 7 and windows 8. But unfortunately some users
are not aware of this feature and for this reason we are going to tell
you the method to lock hard drive without any software,
just using BitLocker on your windows 7 and windows 8 Operating System.
Before going to procedure you need to know Something about BitLocker.

What is BitLocker?
BitLocker is an inbuilt data protection features in windows 7 and windows 8. It encrypts the hard drive on your computer to protect your data. Once BitLocker is turned on then any file you save on that drive is encrypted automatically.Steps to lock your hard drive
Now follow the below steps to lock your drives on your PC.- First of all choose which drive you want to lock with password on your computer.
- Now perform a Right Click on that drive and select Turn on BitLocker.
- After clicking on Turn on BitLocker you will see a new window is appear like below image. Now check the box and provided your expected password in the first box and retype the same password in the second box( Your password should contain upper and lowercase letters, number, space and symbols. ).

- Now click on Next to continue the process. Now a new window will appear with three option and select middle option where is written Save the recovery key to a file and click on Next. Also you can choose first option to save the recovery key to a USB flash drive (Pen drive, Memory cards etc.). If you forget the password you can access the drive by using this key.

- After saving the key click on Start Encrypting to Start the Encryption. It will take few minutes to complete encryption depends upon size of the drive. After completing the encryption click on Close.
- Now your drive is locked and when you want to open that drive you need to enter the password.
Conclusion
There are many software and tools are available to lock your drives and protect your data, but BitLocker is already inbuilt on windows7 and windows8 operating system. So if you are a user of windows 7 or windows8 then you don’t need to install any third party software you can lock your drive without any software just using BitLocker. Also choice is yours.If this article will help you then don’t forget to comment here and share with your friends.