Sunday, 19 March 2017
Saturday, 7 May 2016
skyleroverseas.com skyleroverseas.com,usa visa,canada visa,australia visa,dubai job visa,malesiya visa,work permit,Permanent recidency visa,visitors visa,temporary work permit visa,visa consultancy,ahmedabad cg road,gujarat 8460737870
Posted by Unknown | 16:43 Categories:
Foreign Studies / Foreign Job / Settle In Abroad / Permanent Residency, Visitor Visa
USA,Australia,CANADA,Germany,NewZealand In Ahmedabad,Gujara,India.
Now Foreign Studies Easy & in very low expense.
Lowest expense
ADMISSION IN TOP UNIVERSITIES
WITH/WITH OUT IELTS
DOCUMENT PREPARATION
IELTS PREPARATION
INTERVIEW PREPARATION
GUIDE TO GET STUDENT LOAN
TRAVEL INSURANCE
AIR TICKETS
ACCOMMODATION
www.skyleroverseas.com
https://www.facebook.com/visaoverseasconsultantinahmedabad/services/
USA / Astralia / CANADA / NewZealand / Dubai / Singapore / Thailand / Pataya / Malesiya- Work Permit Visa , Permanent Residency , Temporary Work Permit Visa , Visitors Visa
skyleroverseas.com skyleroverseas.com,usa visa,canada visa,australia visa,dubai job visa,malesiya visa,work permit,Permanent recidency visa,visitors visa,temporary work permit visa,visa consultancy,ahmedabad cg road,gujarat 8460737870
 |
| Add caption |
USA,Australia,CANADA,Germany,NewZealand In Ahmedabad,Gujara,India.
Now Foreign Studies Easy & in very low expense.
Lowest expense
ADMISSION IN TOP UNIVERSITIES
WITH/WITH OUT IELTS
DOCUMENT PREPARATION
IELTS PREPARATION
INTERVIEW PREPARATION
GUIDE TO GET STUDENT LOAN
TRAVEL INSURANCE
AIR TICKETS
ACCOMMODATION
www.skyleroverseas.com
https://www.facebook.com/visaoverseasconsultantinahmedabad/services/
USA / Astralia / CANADA / NewZealand / Dubai / Singapore / Thailand / Pataya / Malesiya- Work Permit Visa , Permanent Residency , Temporary Work Permit Visa , Visitors Visa
skyleroverseas.com skyleroverseas.com,usa visa,canada visa,australia visa,dubai job visa,malesiya visa,work permit,Permanent recidency visa,visitors visa,temporary work permit visa,visa consultancy,ahmedabad cg road,gujarat 8460737870
Thursday, 3 April 2014
HAPPAY Hacked : Get 50 Rs As Joining Bonus
Posted by Unknown | 04:38 Categories: Android, Home, How To Do, Internet, Let's Hack : Tips & Tricks
GUYS
I HAVE A TRICK OF GETTING Rs.50 talktime
Any sim & here it is
NOTE:
Today i will going to share talk time trick.Please follow the steps.
I HAVE TESTED THIS IN MY VODAFONE AND TATA DOCOMO BUT U DO TRY IN EVERY SIM IT WILL WORK LIKE A CHARMSO / HIKE TRICK IS DIS.

just follow
SOME STEPS..... :--
NOTE.-IT IS ONLY FOR ANDROID USER
STEP 1)- FIRST YOU DOWNLOAD AAPPLICATION BY PLAY STORE"HAPPAY "
Click Here To Go To PlayStore "HAPPAY" App Page.
STEP 2)- INSTALL AND SIGN UP.
STEP 3)- FILL NAME AND DOB AND CLICKNEXT YOU SEEN TWO OPTION
STEP 4)- FILL MOBILE NO. AND OPTION 2USE REFERRAL CODE z4982k
STEP 5) YOU GOT RS.50
NOTE - THE MAIN POINT OF TRICK IS REFERRAL Promo code "b6480q" this itself is the hackedcode it will surely work do try best of luck
Any sim & here it is
NOTE:
Today i will going to share talk time trick.Please follow the steps.
I HAVE TESTED THIS IN MY VODAFONE AND TATA DOCOMO BUT U DO TRY IN EVERY SIM IT WILL WORK LIKE A CHARMSO / HIKE TRICK IS DIS.
just follow
SOME STEPS..... :--
NOTE.-IT IS ONLY FOR ANDROID USER
STEP 1)- FIRST YOU DOWNLOAD AAPPLICATION BY PLAY STORE"HAPPAY "
Click Here To Go To PlayStore "HAPPAY" App Page.
STEP 2)- INSTALL AND SIGN UP.
STEP 3)- FILL NAME AND DOB AND CLICKNEXT YOU SEEN TWO OPTION
STEP 4)- FILL MOBILE NO. AND OPTION 2USE REFERRAL CODE z4982k
STEP 5) YOU GOT RS.50
NOTE - THE MAIN POINT OF TRICK IS REFERRAL Promo code "b6480q" this itself is the hackedcode it will surely work do try best of luck
Wednesday, 2 April 2014
How to Lock Hard Drive without any Software in Windows 7 and Windows 8 ?
Posted by Unknown | 04:09 Categories: Home, How To Do, Let's Hack : Tips & TricksHow to Lock Hard Drive without any Software in Windows 7 and Windows 8 ?
Now a day almost every person holds a computer and every computer user
has some personal or confidential data. But sometimes we may have to
share our computer with friends or family members and then we need to
protect or secure our data from them. In this case we hide files or
folder normally or use third party software to hide and lock files and
folders. But incase if you forget your password while using third party
software to lock your data, then you may be lose your all data
permanently. To solve this problem Microsoft has introduced a new feature in windows 7 and windows 8
operating system and today we are going to discussing about that
feature. With the help of this feature you can lock hard drive without
any software on your PC. This feature’s name is BitLocker which is
already inbuilt in windows 7 and windows 8. But unfortunately some users
are not aware of this feature and for this reason we are going to tell
you the method to lock hard drive without any software,
just using BitLocker on your windows 7 and windows 8 Operating System.
Before going to procedure you need to know Something about BitLocker.

What is BitLocker?
BitLocker is an inbuilt data protection features in windows 7 and windows 8. It encrypts the hard drive on your computer to protect your data. Once BitLocker is turned on then any file you save on that drive is encrypted automatically.Steps to lock your hard drive
Now follow the below steps to lock your drives on your PC.- First of all choose which drive you want to lock with password on your computer.
- Now perform a Right Click on that drive and select Turn on BitLocker.
- After clicking on Turn on BitLocker you will see a new window is appear like below image. Now check the box and provided your expected password in the first box and retype the same password in the second box( Your password should contain upper and lowercase letters, number, space and symbols. ).

- Now click on Next to continue the process. Now a new window will appear with three option and select middle option where is written Save the recovery key to a file and click on Next. Also you can choose first option to save the recovery key to a USB flash drive (Pen drive, Memory cards etc.). If you forget the password you can access the drive by using this key.

- After saving the key click on Start Encrypting to Start the Encryption. It will take few minutes to complete encryption depends upon size of the drive. After completing the encryption click on Close.
- Now your drive is locked and when you want to open that drive you need to enter the password.
Conclusion
There are many software and tools are available to lock your drives and protect your data, but BitLocker is already inbuilt on windows7 and windows8 operating system. So if you are a user of windows 7 or windows8 then you don’t need to install any third party software you can lock your drive without any software just using BitLocker. Also choice is yours.If this article will help you then don’t forget to comment here and share with your friends.
How to colorize folder with different color on your windows computer?
Posted by Unknown | 04:08 Categories: Home, How To Do, Let's Hack : Tips & TricksHow to colorize folder with different color on your windows computer?
Everyone wants to make their computer look cool and impressive and there are many software
are available to customize your computer and makes it impressive. We
always keep our files and folder well organized in our computer because
when we want to find some particular file or folder then it easy to find
them. But if you colorize your folders and use different color for
different folder then it easier to navigate them. But in windows
operating system you can’t do that normally but if you use a small
software then you can colorize your folders easily on your computer. So
today we are here to tell you how to colorize folder with different
color on your computer.

Why need to colorize folder?
If you have lots of folder on your computer then you can’t find any particular folder easily or quickly. But if you colorize your folder with different color then it is easy to navigate them than normal.Steps to colorize folder on your computer
To colorize folder on your computer you need to use a small software named Folder Colorizer and here in this article we give you complete procedure to install and uses of Folder Colorizer. So follow the steps below.- First of all Download Folder Colorizer . Don’t worry to download because it is free and 100% virus free.
- Now install Folder Colorizer on your computer normally.
- After complete installation of the software perform a Right Click on any folder which one you want to customize with different color.
- Now you will see colorize as a new option in the context menu and go to that menu and then a new sub menu will appear with some different color folder icon. Now choose any color for your folder.
- Now a new window will popup and here you need to enter your email address. Although it’s free software but while you use it for first time then you need to enter your email address for activation. You don’t need to verify your email address by login into your email account.
- After doing that your folders colors is changed and now do it on any folder.
Conclusion
This is the simple way to colorize folder with different color on your windows computer. In this way you will be able to customize folder weather it C, D or any drive.If you like this article then don’t forget to comment here and share with your friends.
Stop People from Posting on Your Facebook Timeline- Easy way
Posted by Unknown | 04:06 Categories: Home, How To Do, Internet, Let's Hack : Tips & TricksStop People from Posting on Your Facebook Timeline- Easy way
As we know Facebook is the world largest social networking site where millions of peoples meet each other every day. We use Facebook
for connect with our friends and family or make some new friends, but
some people use it for professional purpose. Most of the time they do
spam or post some unwanted massage on your Facebook Timeline. This is
the irritating time for you and you may have been wondering about if is
it possible to stop people from posting on your Timeline and this is
entirely possible if you know the process. If you are receiving spam or
unwanted massages and posts on your Facebook Timeline and want to stop
them then you are at the right place, because today in this article we
are going to tell you the method to stop people from posting on your
Facebook Timeline. So let’s start.

Steps to stop people from posting on your FB Timeline
If you have decided to stop people from posting on your Facebook Timeline then follow the simple steps below and set your profile so that people cannot post on your Facebook Timeline again.- First of all login to your Facebook Account.
- After login click on Gear icon which is placed at the top right side of your timeline and choose Account Settings.
- Now you will redirect at General Account Settings page and here click on Timeline and Tagging option from the left side of this page.
- Now in the Timeline and Tagging option you will see an option Who can add things to my timeline and under it you will see another option Who can post on your timeline.
- Now click on Edit and choose only me. That’s all and now no one can post anything on your timeline.

If you don’t want to block all post then you can review posts before they appear on your timeline. To do that follow the above steps excluded last one.
- After going to Timeline and Tagging option you will see an option Review posts friends tag you in before they appear on your timeline. Now here click on Edit and choose Enabled.

- Now you can review every post before they appear on your timeline.
Conclusion
With the help of above two options you can stop all spam posting on your timeline and for security reason you need to stop spamming on your timeline.We hope this article will help you and tell us what you think about this article.If you like it then share with your friends.
How to Make a Bootable USB Drive for Windows Installation?
Posted by Unknown | 03:45 Categories: Home, How To Do, How To Install Different OS, Let's Hack : Tips & TricksHow to Make a Bootable USB Drive for Windows Installation?
Generally we have been using CD or DVD to install operating system on
our computer. But sometimes we are facing some problem to boot our
computer from CD or DVD drive. In this case you need to have bootable
USB drive to boot your computer and today in this article we are going
to tell you how to make a bootable USB drive for windows installation.
This is not a very technical process. Really it a simple method and
anyone can do it.

Why needs to make a bootable USB?
There is numbers of reason to make bootable USB drive such as.When you are trying to install windows on notebook then you need to a bootable USB drive because there is no optical drive.
If your computer’s optical drive are broken or gets damaged then you need to have a bootable USB drive.
Installations of windows from USB are significantly faster than from a disk.
Requirements to make a bootable USB
The main things is require to make a bootable USB drive is, Windows ISO file means window 7 ISO or windows8 ISO or windows XP ISO file and a USB drive (Pen drive or memory cards) with capacity 4GB or more.Steps to make a bootable USB drive
Now follow the step by step instruction to make a bootable USB drive.- First of all you need to have a windows ISO file. You can make windows ISO file from its installation disk or download it from the internet.
- After getting ISO file, you need to download a small software called RUFUS. This is portable software so you don’t need to install it on your computer.
- After downloading RUFUS, insert USB drive in your computer and Run the software. Now browse ISO file from your hard drive and select it.

- After selecting ISO file, click on Start and you will see RUFUS start worked for creating bootable USB.
- Now wait few minutes because it will take 3-5 minutes to completing the process.
- That’s all, now your USB drive is ready to boot.
Conclusion
There are many software and tools are available to make bootable USB drive, but here we describe only easy process to make a bootable USB drive. If you face any problem during this process then comment here we will help you.If you like this then share this with your friends.
How to Reset Windows Login Password? Reset Windows 8/7/XP Password
Posted by Unknown | 03:42 Categories: Change Password, Crack Password, Home, How To Do, Let's Hack : Tips & Tricks, PasswordHow to Reset Windows Login Password? Reset Windows 8/7/XP Password
In this modern era almost everybody holds a computer and privacy of
computer is the most important things to all of us. Most of us use login
password to protect our computer from unauthorized access. But
sometimes some how we forget our login password and if it’s happen then
you would not able to open your computer. In this case there is no
choice to reinstalling windows OS and if you reinstall windows then you
lose your all data which is stored in desktop or my document.
Unfortunately this is the common problem for many windows users. For
this problem a new software come up to reset your windows login password
easily and today we are going to share with you how to reset windows
login password without reinstalling windows on your computer. The
software named as “Reset Windows Password” which will let you to reset
or recover windows password. Before going to procedure we would like to
tell you some features of this software.
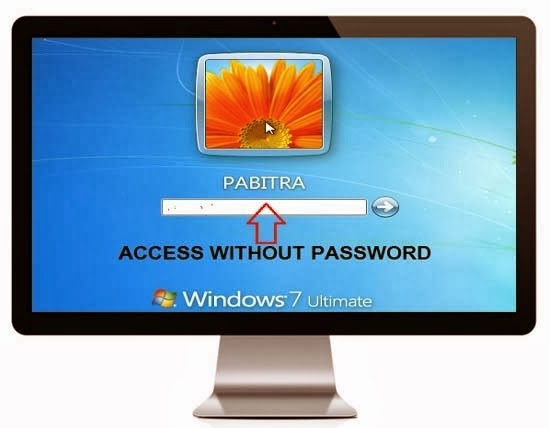
Features of this Software
This software has lots of features and some of the features are given below.- Small in size.
- Able to bypass, recover or reset administrator and user password.
- 100% recovery rates.
- Simple and intuitive graphics interface.
- Supported all windows operating system like windows 7, windows 8, windows XP, windows Vista.
Steps to Reset Windows Login Password
Now follow all the steps to reset or recover windows password which are given below.- First of all you need to download Reset Windows Password tool.
- After downloading unzip it and you will see an ISO file and a txt file. Now open Read me.txt file and noted down the user name and License Key from it and then burn that ISO file in a blank CD or make a bootable USB with that ISO. But we recommended burning it in a blank CD.
- After burning CD or making bootable USB, insert that CD or USB in your computer and start booting. Don’t worry you don’t need to reinstall windows or format your hard disk.
- Then you will see Reset Windows Password program is initializing.
- Now XP boot screen will appear in front of you and wait until main window will appear.
- After main window of “Windows Reset Password” is appear then click on About and then choose Register and a new window will popup and asking for user name and License Key.
- Enter user name and License Key which you already noted down from Read Me.txt file and complete the registration.
- Now select your windows installation and then choose the user account which you forget the login password.
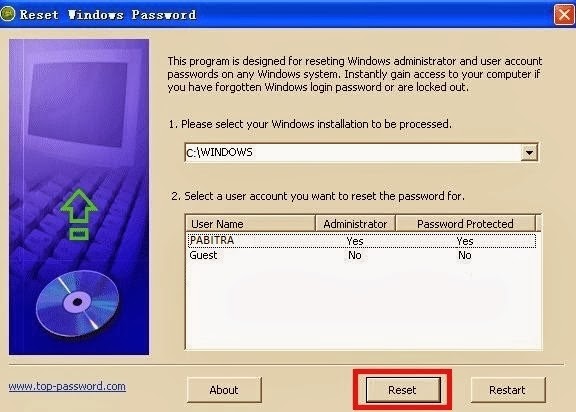
- After that click on Reset to reset your windows login password.
- Now restart your computer and you will able to open your PC without giving any password.
Conclusion
The above method will work only for windows Operating System not others. This process is only for educational purpose and we are not encouraged you to any type of hacking. So please don’t abuse it. If you got any problem during this process then contact us or comment here we will help you.If you like this then share with you friends.
How to Remove Write Protection From Pen Drive?
Posted by Unknown | 03:39 Categories: Home, How To Do, Let's Hack : Tips & TricksHow to Remove Write Protection From Pen Drive?
Sometimes when we try to transfer or copy some data on a USB Drive or a memory card we get an error The Disk is Write-Protected and you can’t transfer data on that USB drive or pen drive. A
pen drive is write protected to protect it from unnecessary uses. This
is the very annoying and common problem faced by many users in the world
wide and unfortunately there are no such particular way to remove write
protection from Pen drive or USB drive. But if you follow some ways
then you might be able to remove write protection from Pen drive or any
USB drive. If you ever face this problem then read this post because
today in this article we are going to give you some working method to
remove write protection from a pen drive or a memory card.

Best 3 Method to Remove Write Protection From Pen Drive
Now Follow the below steps one by one to remove Write protection from pen drive and check if it works for you.Remove write protection by Registry Editor
This is one of the oldest and working methods to remove write protection from a USB Pen drives or a SD memory cards. In this method you need to make some changes and access registry settings.- Insert write protected pen drive on your system.
- Open RUN by pressing CTRL+R and type Regedit to open windows registry editor.
- Now find HKEY_LOCAL_MACHINE > SYSTEM > CurrentControlSet > Control > StorageDevicePolicies and click on it.
- Now double click on the Write Protect Key and in the appeared box enter value as 0 and press OK.
- Now remove Pen drive and restart your system and now you are free from write protection.
Note: If there is nothing like StorageDevicePolicies then open notepad and paste this code and save as .bat file.
cd\ reg add “HKLM\System\CurrentControlSet\Control\StorageDevicePolicies” /t Reg_dword /v WriteProtect /f /d 1.
Double click on .bat file and it will add the registry key
Remove write protection by Command Prompt
I f the above method does not worked for you then you can try this method. Now follow these steps.- First of all Go to Run and type CMD and Hit Enter to open commend prompt.
- Now type DISKPART and press enter and you will see a new window will open.
- Now type ListDisk and press Enter.
- After that type attributes disk clear readonly and this will clear the write protection.
- In this method you can clear Read only attributes which clears all write protection value and you can use your pen drive.
-
Remove write protection by Formatting Pen Drive
When your pen drive is write protected then you can’t format it directly
from your computer. In this case you need to follow the below steps to
format your pen drive properly and remove write protection. - Go to Control Panel>>>Administrative Tools>>>Computer Management>>>Disc Management from the left hand column.
- Now right click on pen drive and select Format and click ok.
- Now Your pen drive will formatted and it will remove the write protection from your pen drive
Conclusion
There are so many methods are available to remove write protection but here we listed only best Three working method. The methods defined here are totally different from each other’s and may not work for you so it is advised to follow all the method. All the above methods work for many of the people. So Now let us know which method works for you or not in your comment.Top 3 Best Free Cloud Storage Services or Providers
Posted by Unknown | 03:37 Categories: Home, How To Do, Let's Hack : Tips & TricksTop 3 Best Free Cloud Storage Services or Providers
Now a day’s Popularity of cloud storage services are increased day by
day. Cloud storage is a model of network enterprise storage where data
is stored in virtualized pools of storage which are generally hosted by
third parties (from Wikipedia).Generally We used cloud storage service
to back up data and share data through internet.
With the help of cloud storage service you can store all type of data
like Audio, Video, Image and Documents and you will able to access these
file from anywhere. There are many free cloud storage service are
available to store your data but Today in this article we are discussing
about only top 3 best free cloud storage Services or providers which
will let you to store your data on their server for free.

Why you need to use cloud storage service?
There are several reasons for using cloud storage service. Some of reasons are below.- If you have lots of data but want to more space on your hard drive then you need to use cloud storage service to back up those data.
- When you want to share some files, documents or any kind of data with your friends then you need to use cloud storage service. Here you can upload your data and share with your friends.
- Data backed up data in the cloud means less hardware for you.
- Using cloud storage, you don’t need to carry your those data because you can access all your data from anywhere.
Top 3 Best Free Cloud Storage Services or Providers
Now we are going to discussing about top 5 best and very popular cloud storage services which are below.Google Drive

Google drive is a wonderful cloud storage service which is provided by Google. It is formerly known as Google Docs but now it converted into Cloud Storage with 5 GB free storage service.
Features
- It is very popular because of its features which are below.
- Easy sign in process. You just have a Gmail account to sign in Google Drive.
- Get 5 GB free cloud space instantly.
- You can upload file anytime even you are on your email or any other Google service.
- It allow you to create documents, forms, presentation and many more application with Google chrome app store integration.
- You can set privacy for your files.
- Share uploaded files directly to Facebook, Twitter and Google+.
Sky Drive

Sky Drive is a product of Microsoft which will let you to store 7 GB data in the cloud for free. User interface of sky drive is very simple and attractive with new metro look. It allows you to create documents, presentations, excel sheet and let you to upload them into the sky drive cloud. It provides three folders named as Documents, picture and public but you can also create more folders.
Features
- It has lots of features some of features are below.
- To get started with Sky Drive you just have a Microsoft account or Hotmail account.
- It gives 7 GB free cloud storage instantly.
- Create documents, uploads files and share directly in social media website like Facebook, Twitter, LinkedIn etc.
- Embed documents directly on your blog or website.
Drop Box
Drop Box is one of the best and widely uses free cloud storage provider come into the row. It gives 2 GB free cloud storage but if you refer your friends and if they join with your link to Drop Box then you will get more free cloud space.
Features
- Some features of this cloud storage provider are.
- It is safe and secure.
- Get 2 GB cloud storage.
- Also get more free storage by referring friends.
- Access documents offline.
- Access from any device like Android, iPhone, Windows Phone.
Conclusion
There are many free cloud storage providers available but if you want to store your data in the cloud then always choose best, popular and trusted cloud storage provider. The above three provider are most trusted cloud storage service in the world. If you use unpopular and entrusted provider then there is a chance to lose your all data because they are shutting down without any information. So always use trusted provider.If you know any other best free cloud storage provider then let us know in your comment.
How to use Pen drive or USB flash drive as RAM in windows 8/7/XP
Posted by Unknown | 02:41 Categories: Home, How To Do, Let's Hack : Tips & TricksHow to use Pen drive or USB flash drive as RAM in windows 8/7/XP
Now a day’s many of the programs, games and software needs lots of
physical memory (RAM) for operation. But most of old computer contain
1GB or 2 GB RAM and this will be a nightmare. The speed of a computer
depends on the RAM. So if you have low RAM then your system must be slow
and you can’t use those programs, software, games which required high
RAM for operation and would not able to install updated operating system
if you don’t have high RAM. But this is not a big problem, to solve
this problem you can use a Pen drive or USB flash drive as RAM in your
computer. So read this article, because today in this article we are
describing how to use Pen drive or USB flash drive as RAM.
By using Pen drive or USB flash drive as RAM you can increases your system performance and it is not a very technical or complicated method.
By using Pen drive or USB flash drive as RAM you can increases your system performance and it is not a very technical or complicated method.

Before going to procedure you need to have a Pen drive or USB flash drive which is minimum of 2 GB. But if you have 4 GB or above then it is best.
Steps to use Pen drive or USB flash drive as RAM
Now follow the below steps to make pen drive as RAM.For windows 8 and windows 7 user only
If you are windows 8 or windows 7 user then follow the below steps.- First of all insert Pen drive in your computer and format it in NTFS mode.
- After that Right click on Pen drive icon and select Properties.
- Now switch to ReadyBoost tab and choose Use this device.

- After that select maximum space that RAM can give to your PC and then click on OK.
- Now restart your PC and enjoy maximum RAM.
Note: After that if you are not interested to use Pen drive as RAM then Right click on pen drive and select properties and then switch to ReadyBoost tab and choose Do not Use this device.
For windows XP user only
If you are windows XP user then follow the below steps.- Insert pen drive in your PC and Right click on My Computer and then select Properties.
- Switch to Advance and click on Settings under Performance.

- Now performance option window will appear and select Advance and click on Change.

- Now here select your pen drive and choose custom size and then click on Set and then OK.
Conclusion
That’s how to use pen drive or USB flash drive as RAM and this method will help you to increases your system performance. Also you can use a software called eBoostr to increases your system performance. If you know any new method or software to use pen drive or USB flash drive as RAM then let us know through your comment.If you like this post then share with your friends.
Subscribe to:
Comments (Atom)


























