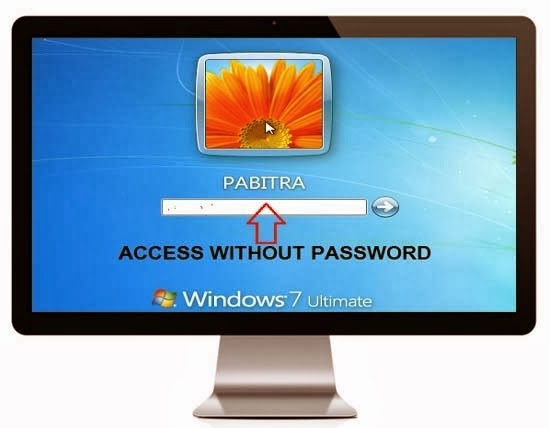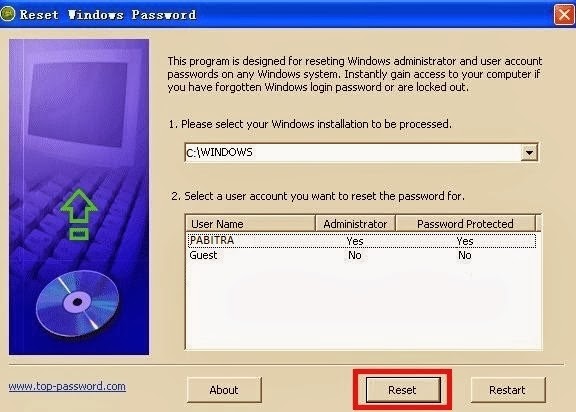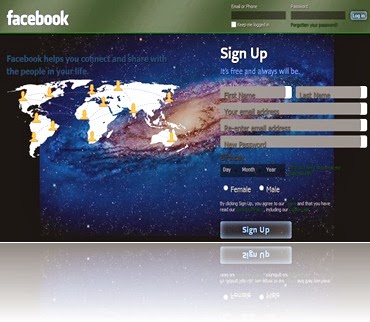Top 3 Best Free Cloud Storage Services or Providers
Now a day’s Popularity of cloud storage services are increased day by
day. Cloud storage is a model of network enterprise storage where data
is stored in virtualized pools of storage which are generally hosted by
third parties (from Wikipedia).Generally We used cloud storage service
to back up data and share data through
internet.
With the help of cloud storage service you can store all type of data
like Audio, Video, Image and Documents and you will able to access these
file from anywhere. There are many free cloud storage service are
available to store your data but Today in this article we are discussing
about only top 3 best free cloud storage Services or providers which
will let you to store your data on their server for free.
Why you need to use cloud storage service?
There are several reasons for using cloud storage service. Some of reasons are below.
- If you have lots of data but want to more space on your hard drive
then you need to use cloud storage service to back up those data.
- When you want to share some files, documents or any kind of data
with your friends then you need to use cloud storage service. Here you
can upload your data and share with your friends.
- Data backed up data in the cloud means less hardware for you.
- Using cloud storage, you don’t need to carry your those data because you can access all your data from anywhere.
Top 3 Best Free Cloud Storage Services or Providers
Now we are going to discussing about top 5 best and very popular cloud storage services which are below.
Google Drive
Google drive is a wonderful cloud storage service which is provided by
Google. It is formerly known as Google Docs but now it converted into
Cloud Storage with 5 GB free storage service.
Features
- It is very popular because of its features which are below.
- Easy sign in process. You just have a Gmail account to sign in Google Drive.
- Get 5 GB free cloud space instantly.
- You can upload file anytime even you are on your email or any other Google service.
- It allow you to create documents, forms, presentation and many more application with Google chrome app store integration.
- You can set privacy for your files.
- Share uploaded files directly to Facebook, Twitter and Google+.
Sky Drive is a product of Microsoft which will let you to store 7 GB
data in the cloud for free. User interface of sky drive is very simple
and attractive with new metro look. It allows you to create documents,
presentations, excel sheet and let you to upload them into the sky drive
cloud. It provides three folders named as Documents, picture and public
but you can also create more folders.
Features
- It has lots of features some of features are below.
- To get started with Sky Drive you just have a Microsoft account or Hotmail account.
- It gives 7 GB free cloud storage instantly.
- Create documents, uploads files and share directly in social media website like Facebook, Twitter, LinkedIn etc.
- Embed documents directly on your blog or website.
Drop Box is one of the best and widely uses free cloud storage provider
come into the row. It gives 2 GB free cloud storage but if you refer
your friends and if they join with your link to Drop Box then you will
get more free cloud space.
Features
- Some features of this cloud storage provider are.
- It is safe and secure.
- Get 2 GB cloud storage.
- Also get more free storage by referring friends.
- Access documents offline.
- Access from any device like Android, iPhone, Windows Phone.
Conclusion
There are many free cloud storage providers available but if you want to
store your data in the cloud then always choose best, popular and
trusted cloud storage provider. The above three provider are most
trusted cloud storage service in the world. If you use unpopular and
entrusted provider then there is a chance to lose your all data because
they are shutting down without any information. So always use trusted
provider.
If you know any other best free cloud storage provider then let us know in your comment.