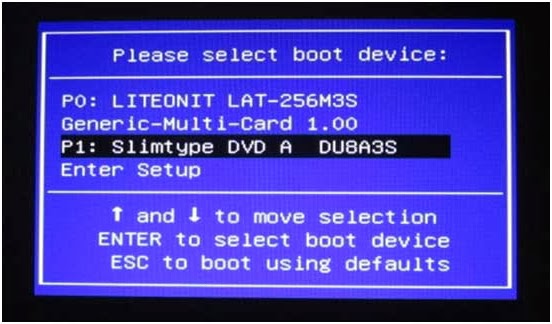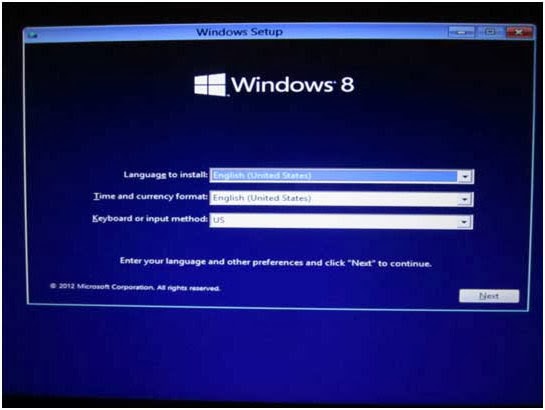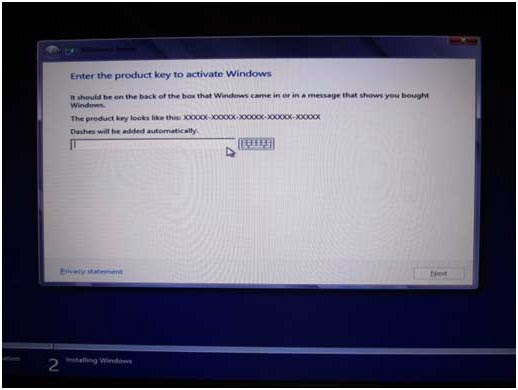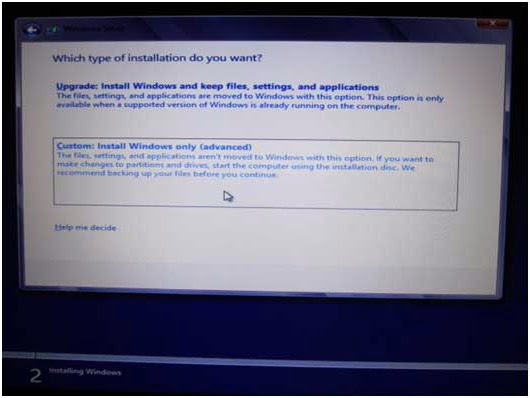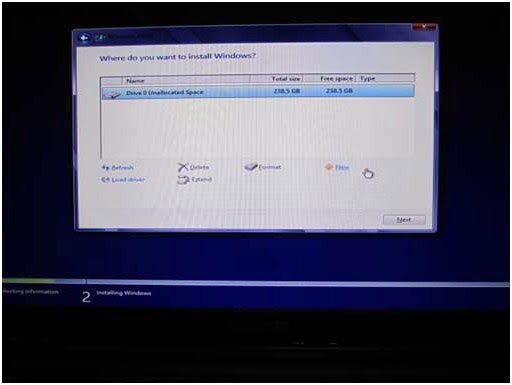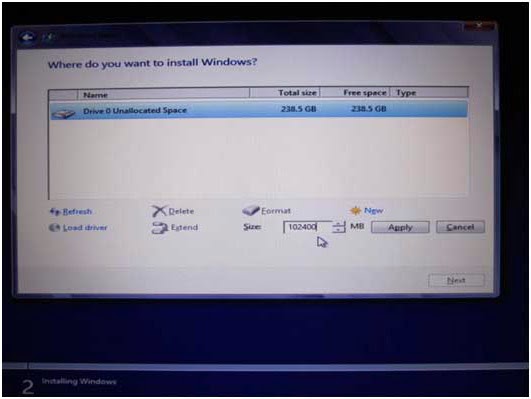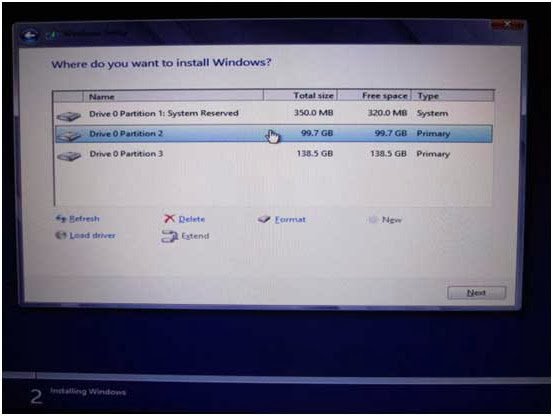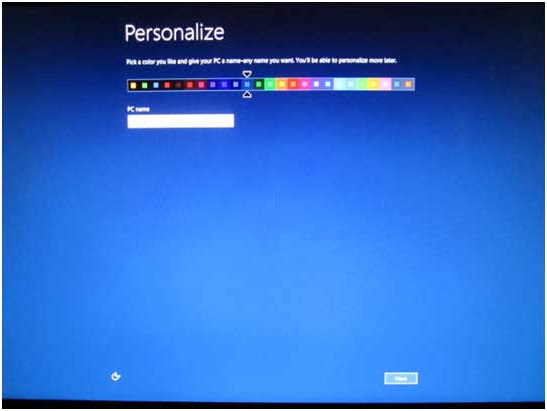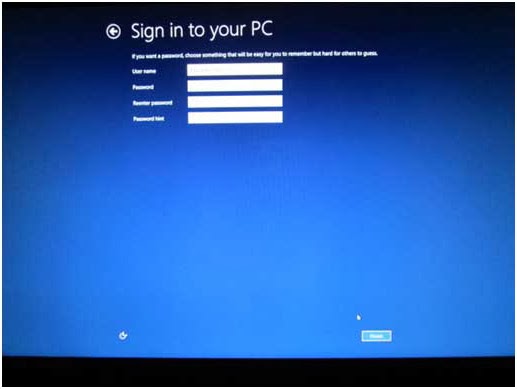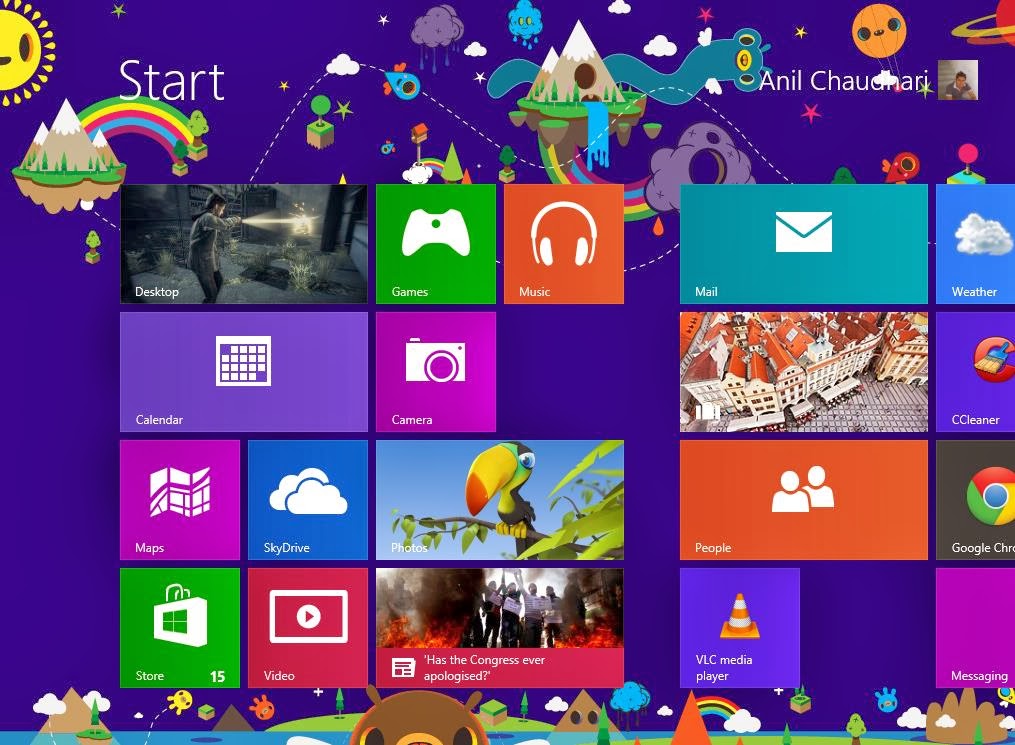How to Install/Upload a New Template on Blogger Blog or Blogspot

Download your new
blogger template from any free blogger template provider website to your
computer. Lot of website are providing free blogger template. If the
template is contained in a zip file, you have extracted the XML template
from zip.
1. First go to Blogspot.com.
2. Login to your Blogger Dashboard.
3. Click on "Template" From The Blogger Menu
1. First go to Blogspot.com.
2. Login to your Blogger Dashboard.
3. Click on "Template" From The Blogger Menu
Note : Downloaded Templates May Be In .Zip/ .Rar. ,So Simply extract It & Select .XML File To Upload.
4. Now Click on "Backup / Restore" Button.
4. Now Click on "Backup / Restore" Button.
5. Now select your new blogger template file (it there as a xml file) and click on “Open”.
6. Click on “Upload”.
7. If you see a warning like following:
6. Click on “Upload”.
7. If you see a warning like following:
8. Click on “KEEP WIDGETS”.
9. Now You are done.
9. Now You are done.